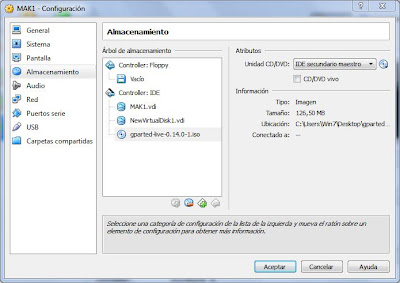Practica 4: Clonación de un Maquina Virtual con 2 sistemas operativos, con Clonecilla
- Tenemos que crear un nuevo disco duro y os voy a enseñar como crearlos.
- Elegir el tipo de archivo y pulsar siguiente
- Señalar como quieres poner el tamaño fijo no lo puedes cambiar y dinámico si le puedes cambiar el tamaño y a continuación pulsar siguiente.
- El tamaño si lo as puesto fijo no se lo podrás cambiar, si lo has puesto dinámico ponerle el tamaño que desee y pulsar crear
- A continuación tienes que añadir el gparte para darle formato al disco nuevo
- A continuación os pongo las fotografías de los pasos para utilizar el gparte. En este caso no profundizo porque ya lo he explicado en ejercicios anteriores.
- Volvemos a la máquina, configuración y almacenamiento y cambiamos el gparte por el clonecilla.
- Pulsar iniciar y entras en la aplicación del clonecilla y le damos Enter.
- Le ponemos el idioma y pulsamos Enter.
- Dejamos no tocar el teclado y volvemos a pulsar Enter.
- Iniciar el clonecilla y pulsamos Enter.
- Utilizaremos la imagen y pulsamos Enter.
- Usaremos el dispositivo local y pulsar Enter.
- Cojeremos el disco donde queremos guardar la imagen y pulsar Enter.
- Pulsaremos Enter.
- Modo principiante y pulsar Enter.
- Guardar borrador disco local como imagen y pulsar Enter.
- Darle nombre a la imagen y pulsar Enter
- Se coje el único disco que tiene que salir.
- Si quieres comprobarlo pulsar comprobar y reparar de forma interactiva
- Al pulsar lo de comprobar en la siguiente imagen tienes que pulsar que si hay que comprobar la imagen grabada
- Si todo va bien y quieres continuar poner y y Enter para poder continuar.
- Seguirá comprobando como os enseño a continuación
- Seguirá comprobando como os enseño a continuación
- Si no hay ningún fallo saldrá las letras en amarilla sino en rojo y tendras que comprobar cual es el fallo.
- A continuación para clonarlo hay que crear otra máquina virtual, añadir un disco vacio y añadir el disco que esta clonado y añadirle el clonecilla como os muestro a continuación
- Para clonarlos hay que seguir los mismos pasos que arriba.
- Ahora ahí que elegir el segundo disco que es el que esta clonado.
- Donde se va a guardar.
- Elegir modo principiante.
- Este es el paso crucial hay que restaurar imagen a disco local
- Pulsar Enter.
- Pulsar Enter.
- Si estas seguro pulsar y y Enter.
- Te vuelve a preguntar por si estas seguro o no.
- Y tendrá que salir una pantalla como la que os muestro a continuación.
- Empezaran a cargar como os muestro a continuación.
- Si no hay ningún fallo saldrá las letras en amarilla sino en rojo y tendrás que comprobar cual es el fallo. Y pulsar Intro para continuar
- Al reiniciar la máquina virtual tiene que salir una pantalla como esta y ya esta clonado los dos sistemas operativos con el clonecilla.